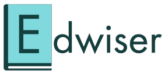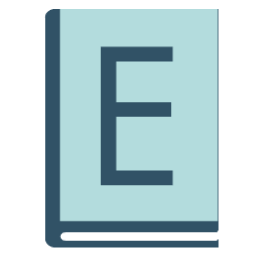Editing the Emails sent from the Edwiser Bridge plugin
The emails sent from the Edwiser Bridge plugin can be customized to suit your needs.
- To edit email templates, browse ‘Edwiser Bridge’ → ‘Manage Email Templates’ in your WordPress backend.
- Select an email template you wish to edit in the list of Email Templates.
- BCC in the email template allows you to add a user who receives a copy of all the emails triggered to the learner.
- After making the changes, click on the ‘Save Changes’ button to save the changes.
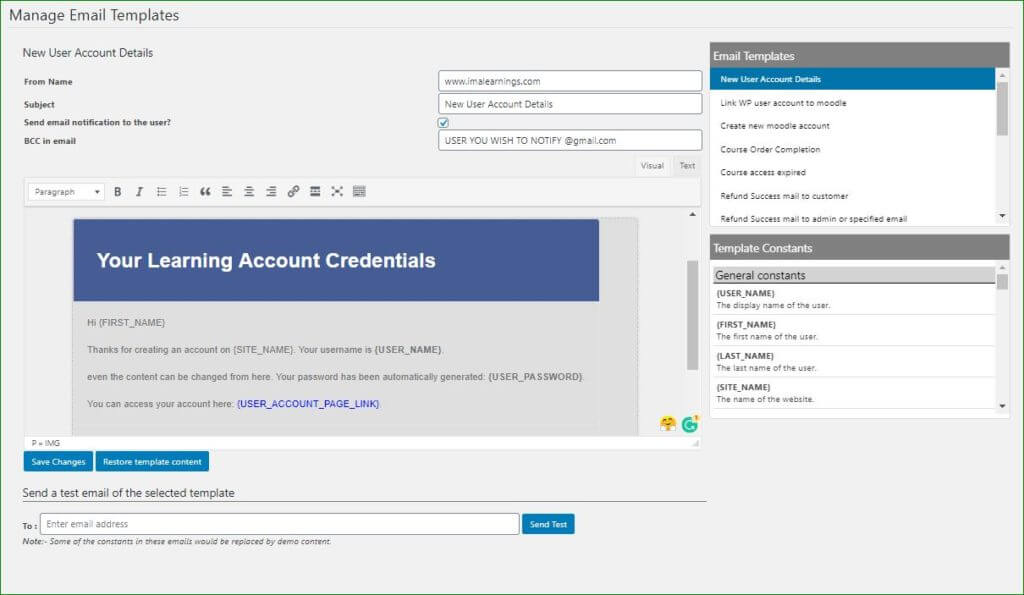
Customizable Fields in the Email Template
You can customize the following fields in the email template,
From Name: (Here you could add the title of your choice to the selected email template),
Subject: (Here you could add a custom subject line for the selected email template)
General Constants in Email Templates
The ‘General constants’ are special values that can be used in all the email templates. These General Constants are:
- {USER_NAME} – Use this constant if you want to send users their username to access your site.
- {FIRST_NAME} – Use this constant to display the first name of the user in emails.
- {LAST_NAME} – Use this constant to display the last name of the user in emails.
- {SITE_NAME} – Use this constant to display your site name on emails.
- {COURSES_PAGE_LINK} – Use this constant to add a link of the course which the user has purchased.
- {USER_ACCOUNT_PAGE_LINK} – Use this constant to add a link of the user-account page on email.
- {WP_LOGIN_PAGE_LINK} – Use this constant to add a link of the WordPress login page.
- {MOODLE_URL} – Use this constant to add a link of your Moodle site in the emails.
Email Templates specific Constants
- In the ” Create new Moodle Account ” email template,
- {USER_PASSWORD} – This constant displays the user’s password on your site to whom the email is being sent to.
2. In the ” Order Completion ” email template,
- {COURSE_NAME} – This constant displays the title of the course in emails.
- {ORDER_ID} – This constant displays the order id of the course purchased.
3. In the ” Course Excess Expired ” email template,
- {WP_COURSE_PAGE_LINK} – This constant displays a link to the user’s expired course.
4. In the ” Order Refund ” email template,
- {ORDER_ID} – This constant displays refund order ID in the email.
- {CUSTOMER_DETAILS} – This constant displays customers details in the email.
- {ORDER_ITEM} – This constant displays items associated with order ID.
- {TOTAL_AMOUNT_PAID} – This constant displays the amount paid at the time when the order was placed.
- {CURRENT_REFUNDED_AMOUNT} – This constant displays the amount that has been refunded to the course buyer.
- {TOTAL_REFUNDED_AMOUNT} – This constant displays the total amount that has been refunded to the course buyer.
Testing Email Templates
- Once you have edited the email templates, you can test send these emails by adding your email address in the ‘Send a test email of the selected template’ field and clicking ‘Send Test’.

Refund Notification Settings
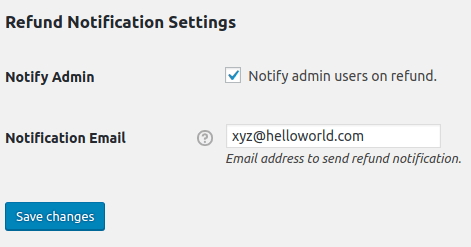
By default, the Site Admin will receive a notification related to refunds whenever a student is given a refund.
As admins, you could also make sure that a few important email IDs are notified whenever a refund is given out for that simply add those email addresses here and Save them.