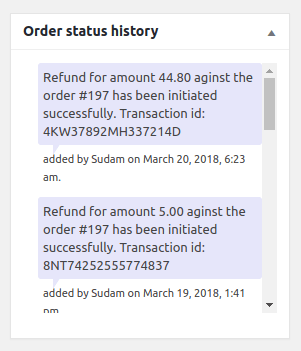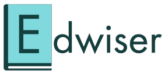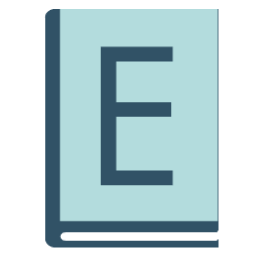Sell Moodle Courses from WordPress
Now, coming to the most important function of the system, that of selling Moodle courses from WordPress. Now that all the configuration and setup has been completed the only step left on your end would be to set up the courses that have been imported from Moodle to WordPress for sale.
Manual Enrollment
- Go to the Edwiser Bridge –> Courses.
- Select Bulk-Action > Select Courses > Sync > Apply (This will sync the enrollment data from Moodle to WordPress.)
- Bulk-Action > Select Courses > Enable > Apply (This will enable the Manual Enrollment for selected courses on Moodle)
- You may also refer to the following video to configure the same.
Assign a Price to Courses
- Go to the Edwiser Bridge –> Courses and open a course page of your choice.
- Lower on the course page there is a ‘Course Options‘ widget. Here you can set the various parameters to start selling the course.
- You can select if you want to make a course paid or not from the ‘Course Price Type‘ drop-down box. In this field, there are three options that can be selected.
- The ‘Free‘ option is for free courses that will be available for all registered users.
- The ‘Paid‘ option is for courses that will have to be purchased by users.
- The ‘Closed‘ option is if the course is not available to be taken however you still want to display it on the website.
- If you have selected ‘Free‘ in the previous field all users will be able to take the course from the Moodle website.
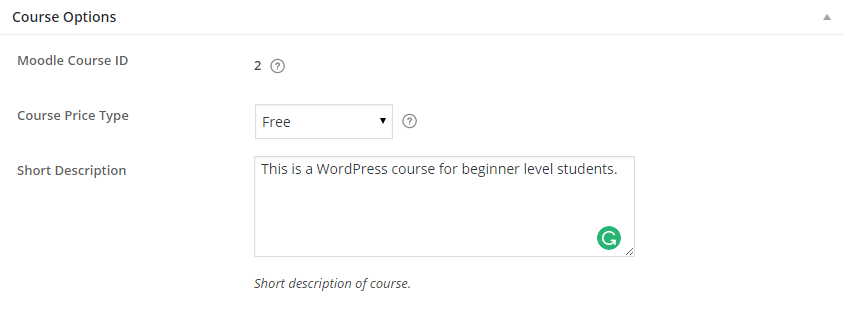
- If you select the ‘Paid‘ option the ‘Course Price‘ field will now be displayed. You will have to enter the price at which you want to sell the course here.
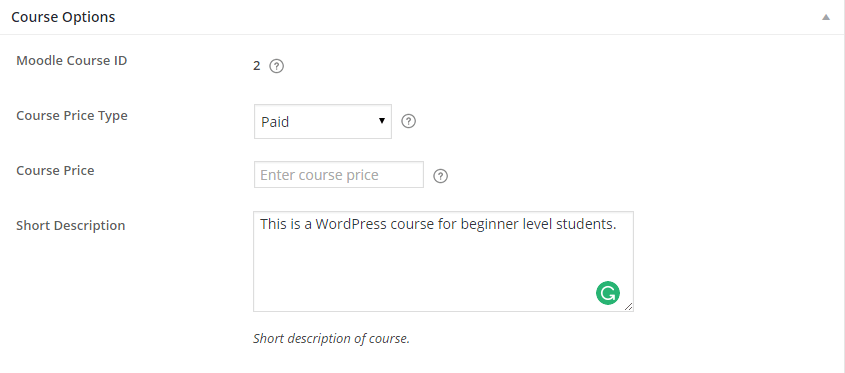
- On selecting the ‘Closed’ option, an additional field labeled ‘Optional URL‘ will be displayed. Here you will have to enter the URL of a page to which you want the end-user to be redirected to on clicking the ‘Take Course‘ button.
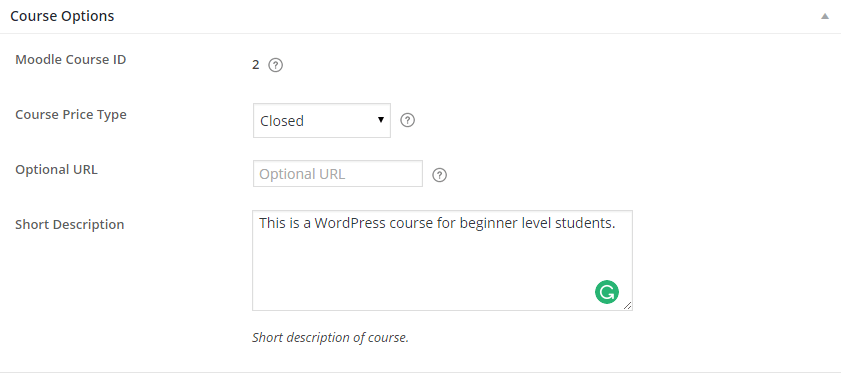
- Be sure to save any changed that you make to the course page by clicking on ‘Publish‘ or ‘Update‘ whichever is applicable.
User Interaction with Your WordPress Website
- Below is a screenshot of the course page when a new user lands on it.
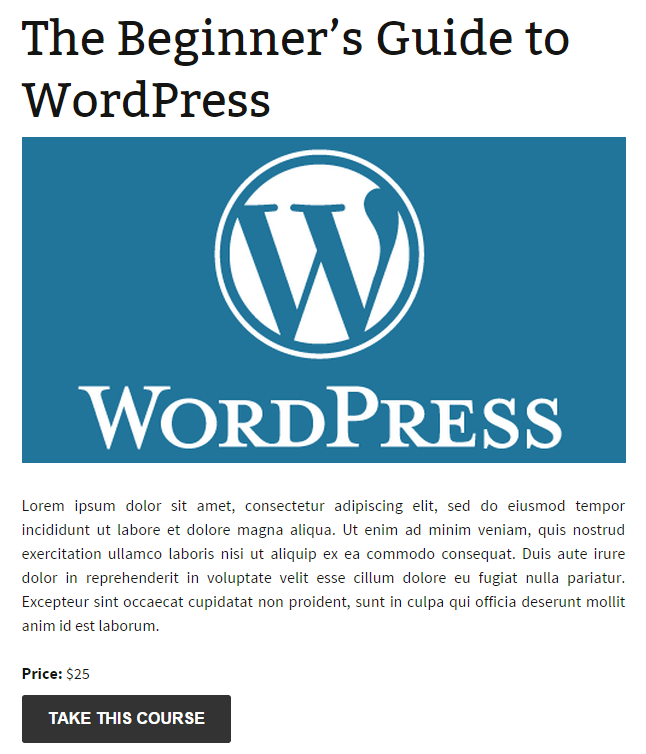
- On clicking the ‘Take Course‘ button, the user will be redirected to the login page as he is not logged in.
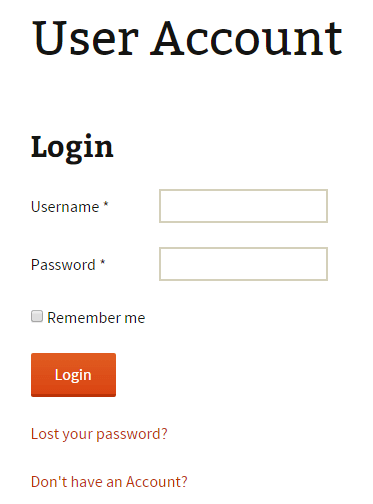
- Since the user is new, he will have to click on the ‘Don’t have an Account?‘ following which the user will be redirected to the registration page.
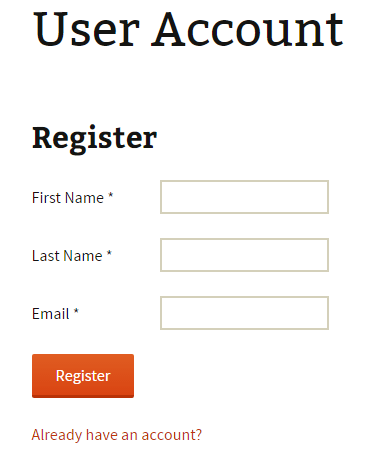
- Once a user has successfully registered on the WordPress website an account for that user is also created on the Moodle website with the same username and password.
- The user will now be redirected to the course page from which the user will be able to purchase the course by clicking the ‘Take Course‘ button on the course page.
- On successful payment for the course, the ‘Take Course‘ button on the course page will now be replaced by the ‘Access Course‘ button. On clicking this button, the user will now be redirected to the Moodle website where he can take the course by signing in to the system.
View Purchase Orders
- To view the compilation of all the courses that have been purchased from your course you will have to go to Edwiser Bridge –> Orders where you will be able to see a full purchase history of all courses.
Refunds Orders
Now give refunds to your students by following these steps,
- Go to Edwiser Bridge > Orders > Edit Order > Scroll to Refund Order section,
- You can give a partial refund to your client by entering the amount to be refunded in the “Refund Amount” field > Later Hit the ” Refund $ ” button given below this will initiate the refund,
- Once done you could update the Order by clicking on the “Update” button,
If you wish to give your students full refunds?
Simply enter the price at which the buyer purchased the course and grant refund.
If you wish to bar the user from accessing the course after refund?
Check the “Suspend Course Enrollment” checkbox and then provide the refund this would unenroll the student from the course.
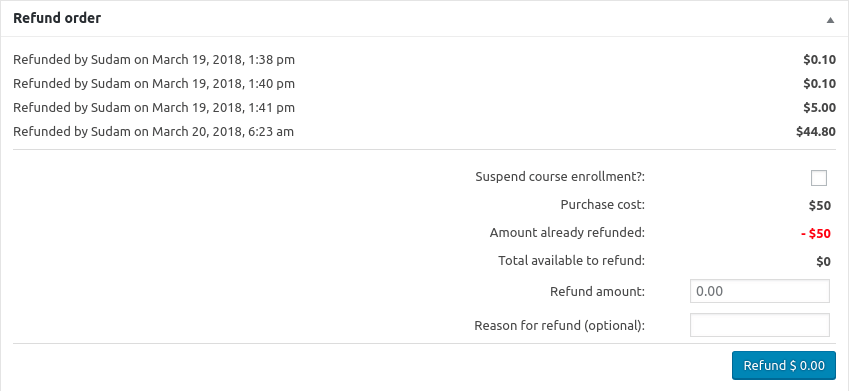
Order Status History