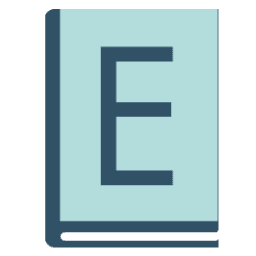Set Up Edwiser Bridge: Configure The General Settings
- Now that we have installed Edwiser Bridge and configured the Moodle™ website go to Edwiser Bridge –> Settings –> General tab in the WordPress website back end.
- Once here carry make the following three settings based on your requirement.
– Check the ‘Enable Registration’ field if you want the students to be able to register for the courses from the front end.
– Select the page you want to display as ‘User Account Page’ when a registered user signs-in to the WordPress website. - Enter the language code in ‘Moodle Language Code‘ and make sure that the language code in your Moodle and WordPress site is the same.
Add the Moodle Access Token
- The next step would be to add the ‘Moodle Access Token‘ to the settings field provided by Edwiser Bridge. Essentially, it is this token that connects the two systems together.
- To add the ‘Moodle Access Token’ go to Edwiser Bridge –> Settings –> Configurations. Now enter the Moodle website URL to the ‘Moodle URL‘ field and token to the ‘Moodle Access Token‘ field and save the changes made.
- The format in which the Moodle site URL has to be added in the custom box is as follows https://yourURL.com or https://yourURL.com/moodle or https://www.yourURL.com or https://www.yourURL.com/moodle etc. Note: Make sure that the Moodle site URL is as mentioned above in order to avoid cURL error. Best practice to add Moodle URL is copying the URL directly from the address bar and pasting it here.
- You can also test the connection before saving the changes right in the settings option. On testing the connection, an appropriate message will be displayed to the user based on the connection status.
Configure PayPal Settings
To start selling the courses from WordPress, you will also have to configure a Payment Gateway. In this case, it is PayPal. Let’s go through the process of setting up PayPal on your WordPress website.
- Enter the email id which will be used to accept payments in the ‘PayPal Email‘ field.
- Next, choose your chosen currency of transaction from the ‘PayPal Currency‘ drop down box.
- Enter the country from which you will be operating the transaction in the ‘PayPal Country‘ field.
- In the ‘PayPal Cancel URL‘ field, you will enter the link of the page to which the buyer should be redirected should payment not go through.
- In the ‘PayPal Return URL‘ field, you will enter the link of the page to which the buyer should be redirected after the payment of a purchase has been completed.
- The ‘Use PayPal Sandbox‘ field should only be checked at the time of making test transactions. Uncheck the field once the website is made live.
- To give refunds to your students you have to add these details in Edwiser Bridge settings,
These settings are optional in nature, but if you are planning to set them up, then please refer to the following article: